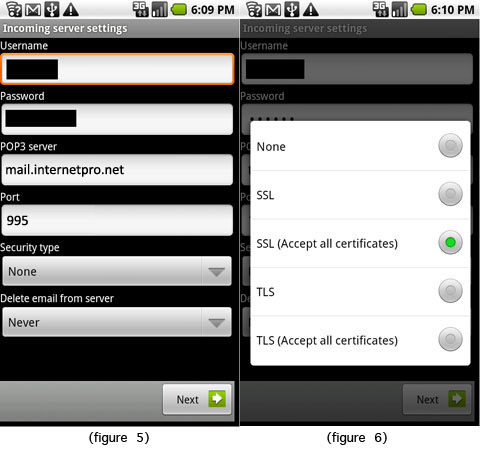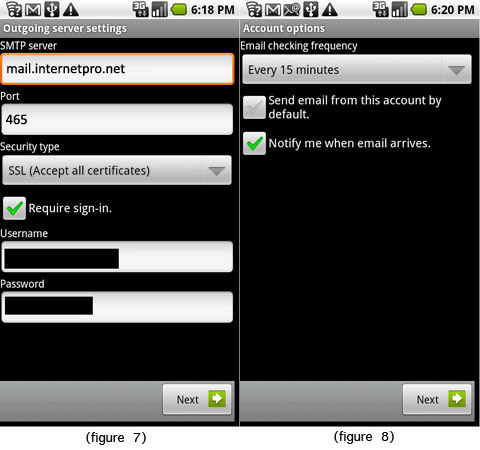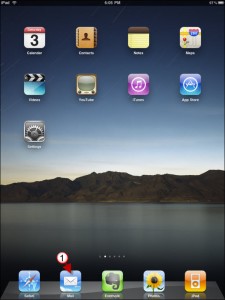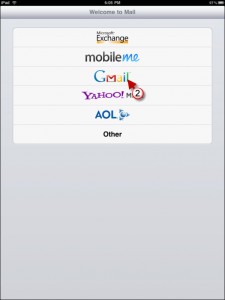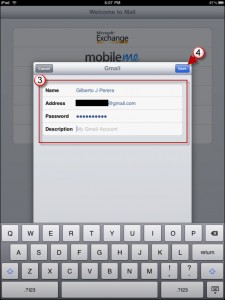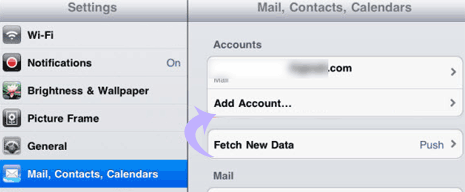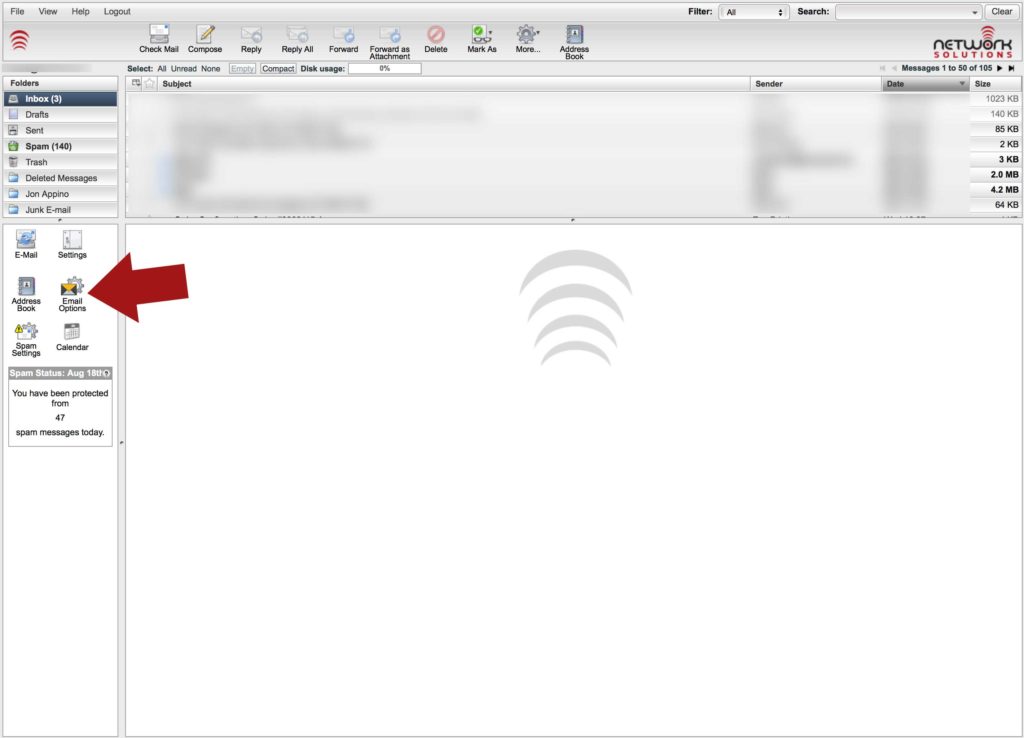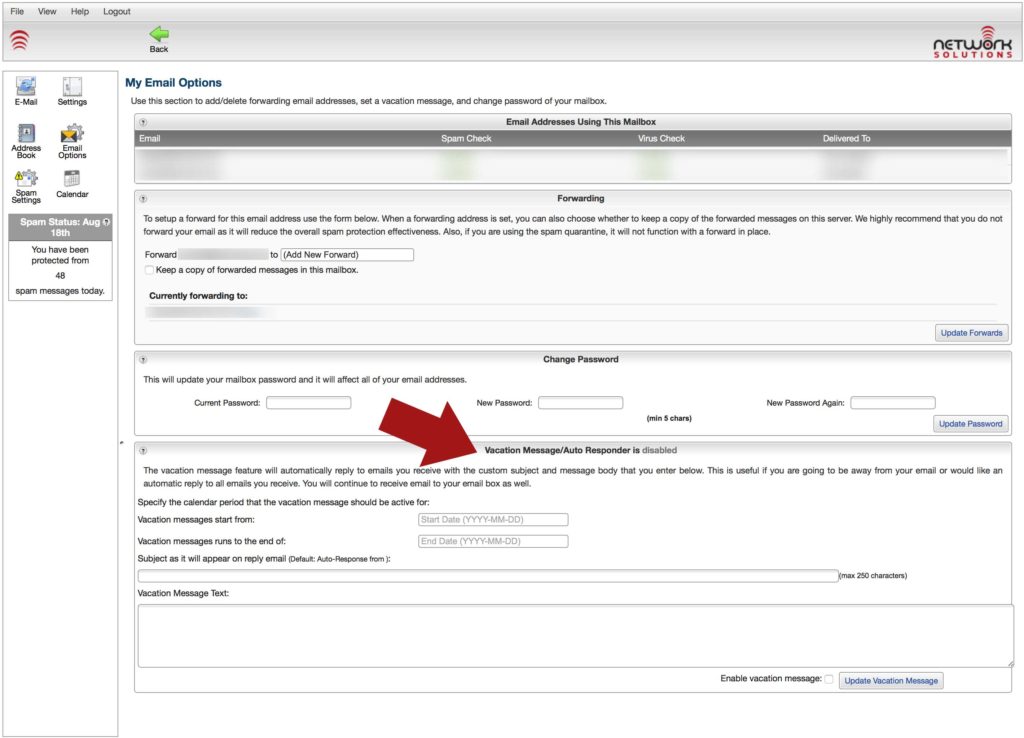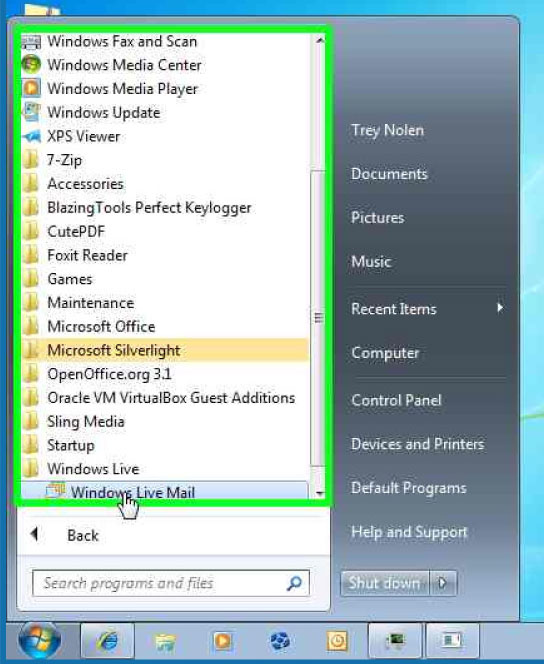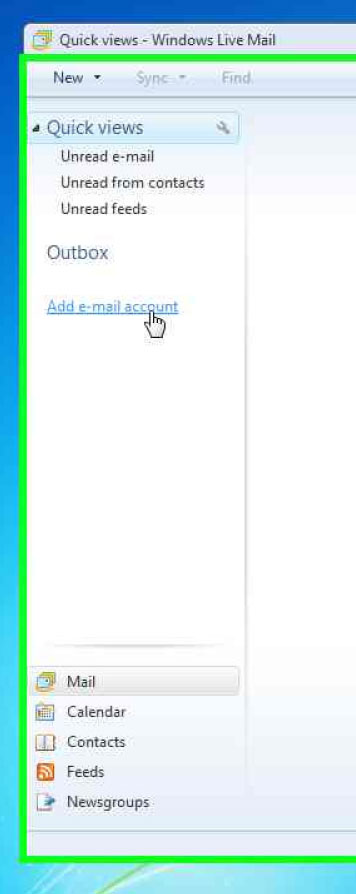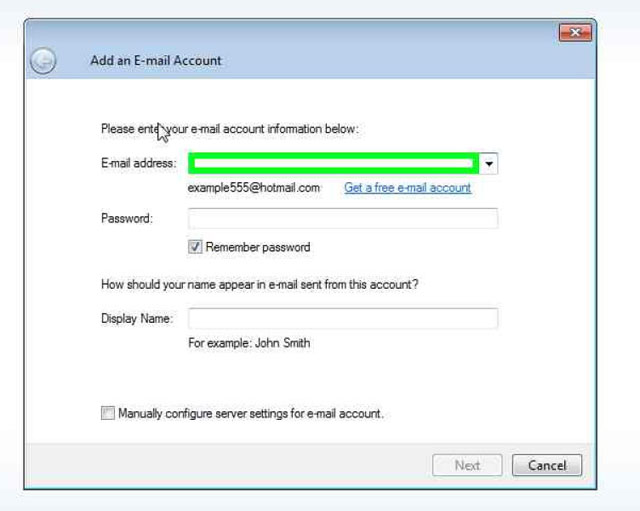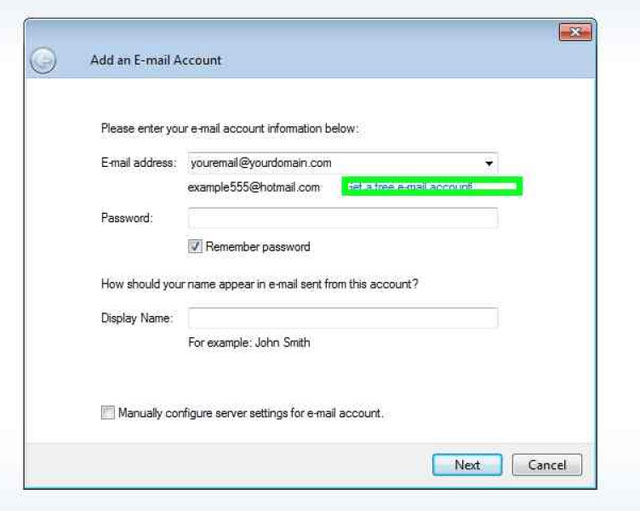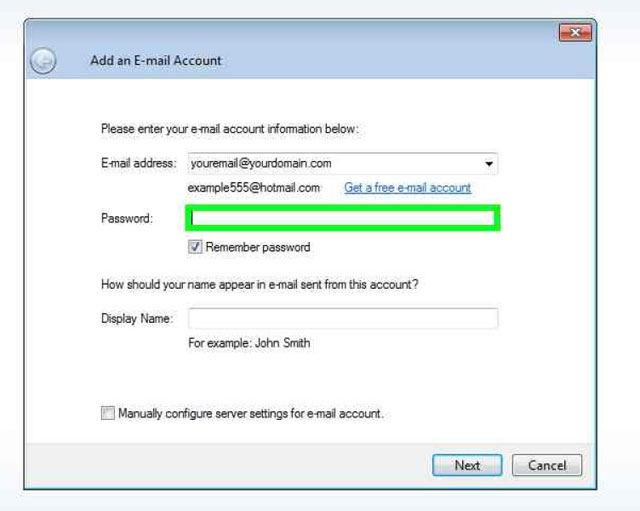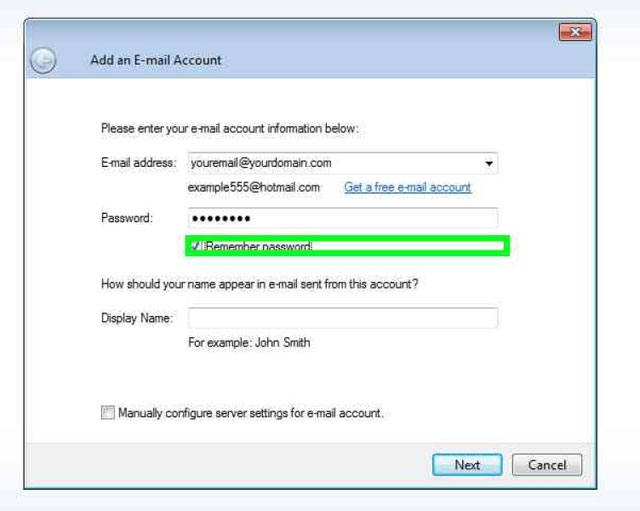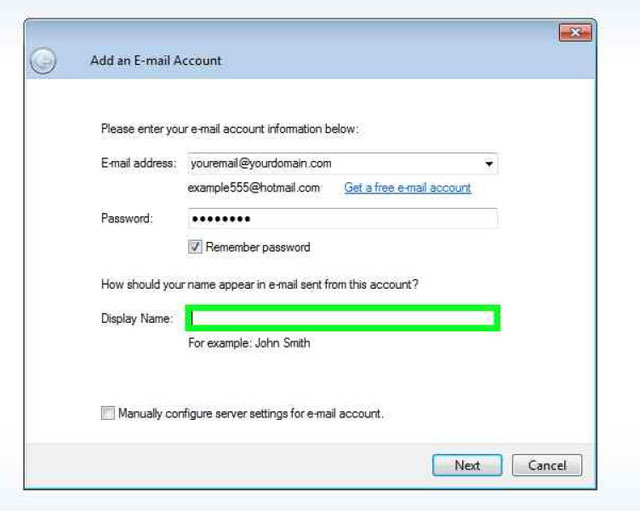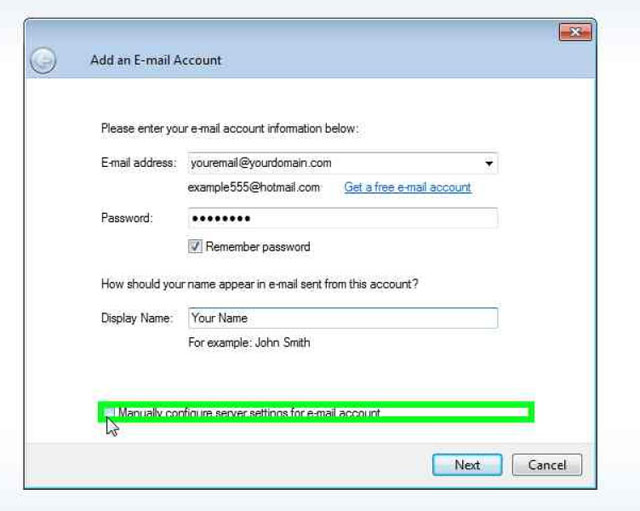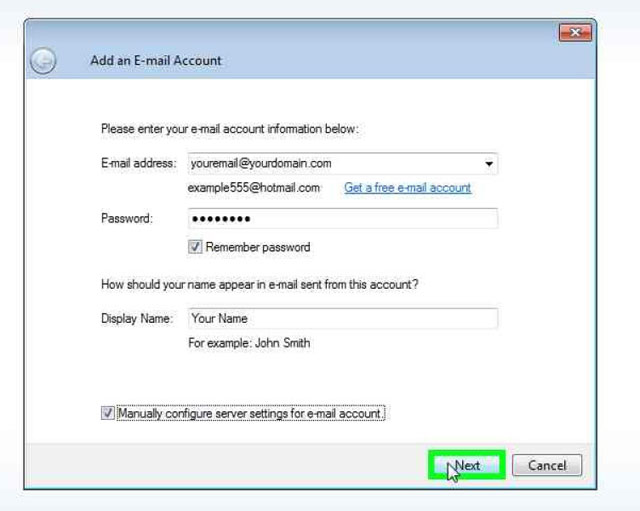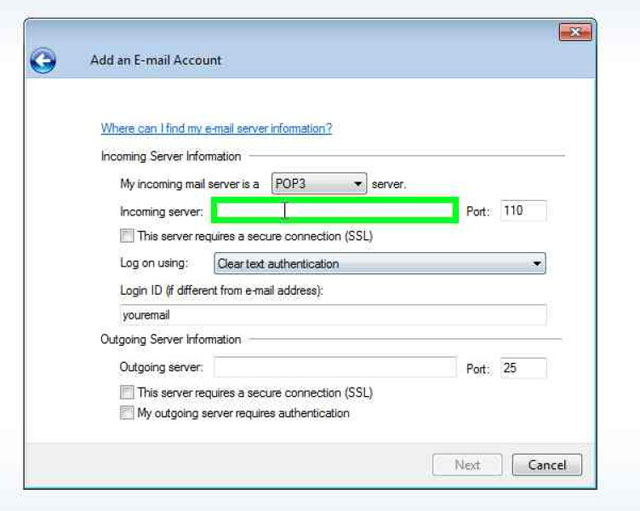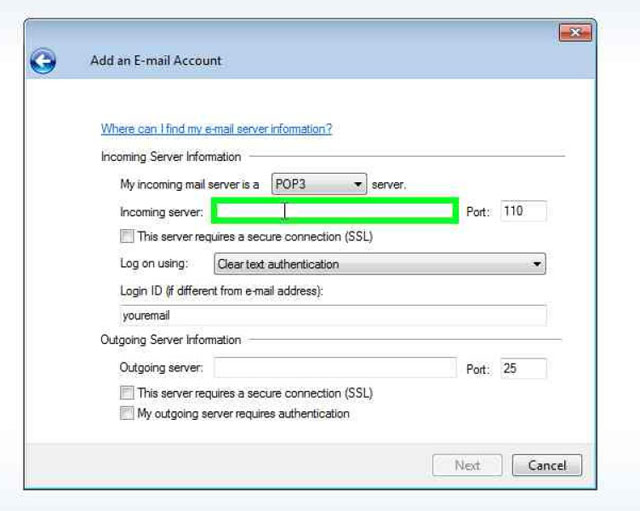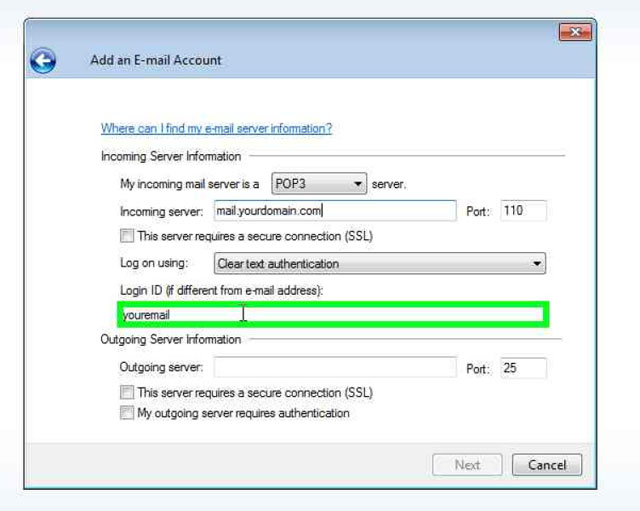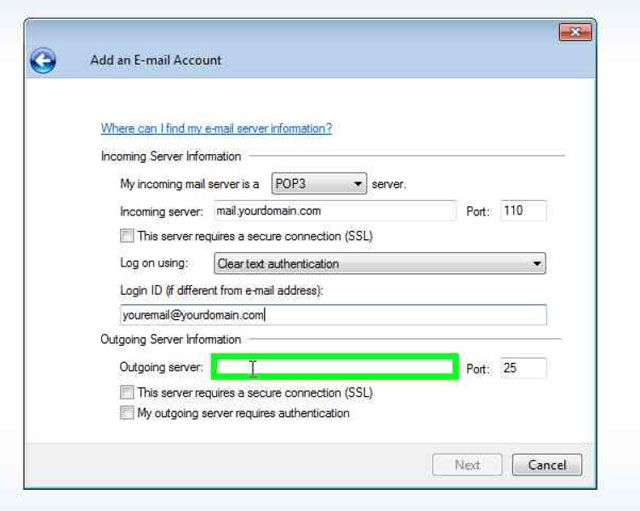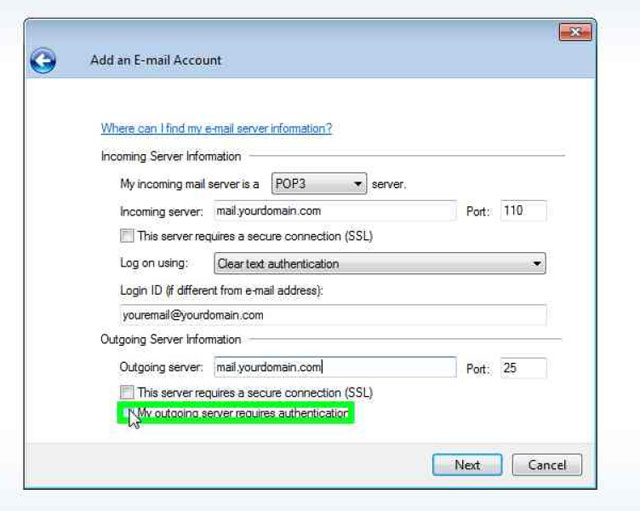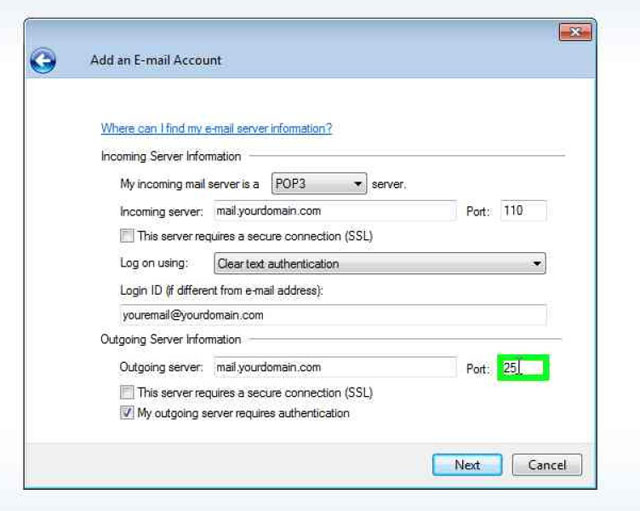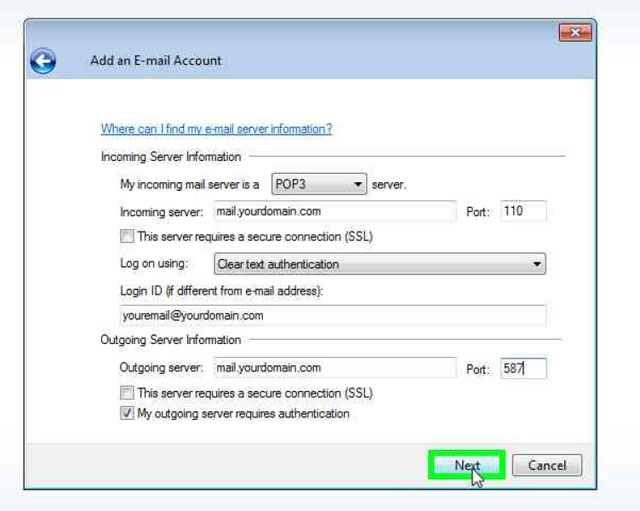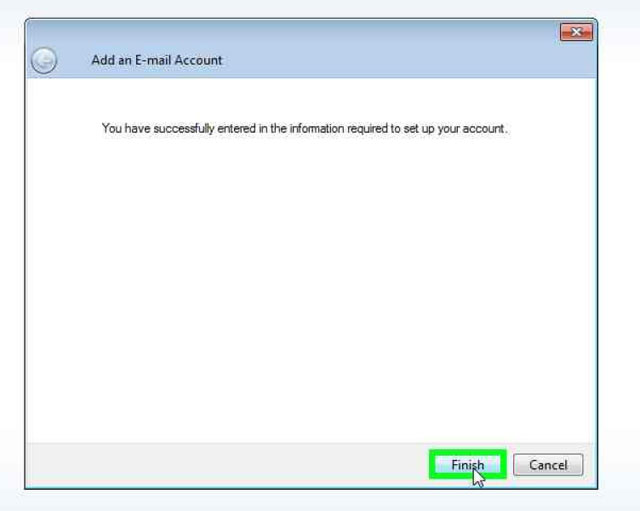Frequently Asked Questions
Why did my email stop working?
If you are setting up a new email account on a computer, and you try to log in unsuccessfully 5 or more times, you may cause yourself to be blocked from our mail server. We have put in place blocking mechanisms which stop “brute force attacks” from spammers trying to guess account names and passwords on our server. If our server detects more than 4 failures in less than one minute’s time, your IP address will be blocked. If you are in an office, this can cause everyone in the office to also be blocked because most offices use Network Address Translation (NAT) which makes all of the computers in the your office look like they are coming from the same IP address.
The block will automatically be lifted in one hour, but if you need it removed immediately, please contact one of our technicians at 877-886-6868 (you will be unable to email, so just call). We can help you with the account you are having trouble with and we will be able to manually lift the block so that everyone can send and/or receive their email again.
We do apologize for any trouble this may cause. We feel these systems were needed because of the increase in attacks we have seen on our mail server and we want to protect your data as much as possible and we also want to help stop spammers in any way we can.